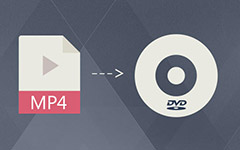How to Convert PowerPoint Presentations to MP4 Format in 2023
"I have made a presentation in PowerPoint, but the media files cannot be played correctly on other computer, my friend suggested me to convert PPT to MP4, but how to do it?" The only way to run your presentation on machines that do not have PowerPoint installed is to save your PPT as a video file. The MP4 format is the widely used video format, so it is supported more broadly. Thus, it is the best output format. This guide shows you the best way to complete the task on Windows and Mac OS X.
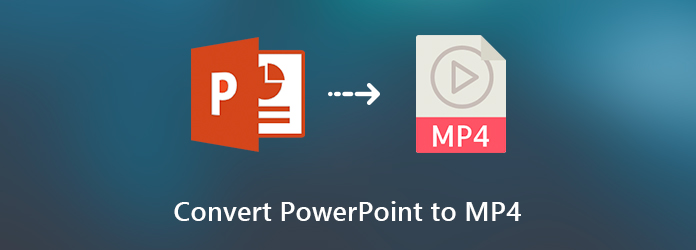
Part 1: Convert PPT to MP4 with PPT to Video Converter
A presentation can store a lot of content, such as titles, text, images, graphics, links, videos and audio files. When converting PowerPoint to MP4, the output quality is the biggest concern. That is why you need Tipard PPT to Video Converter.
1. Save presentations to MP4 or other video formats.
2. Burn your PPT files to a DVD for backup without data loss.
3. Offer extensive video settings for advanced users,
4. Keep all contents in your presentation in the original condition.
5. Batch process multiple PPT files at the same time.
In brief, PPT to Video Converter is the easiest way to convert PPT files to MP4 format on your desktop.
How to Convert Presentation to MP4
Import PPT files
Install the best PPT to video converter to your hard drive. Then launch it and select Convert into Videos to open the main interface. Click the Add PPT File button to trigger the open-file dialog. Find the PPT files you want to convert and import them.
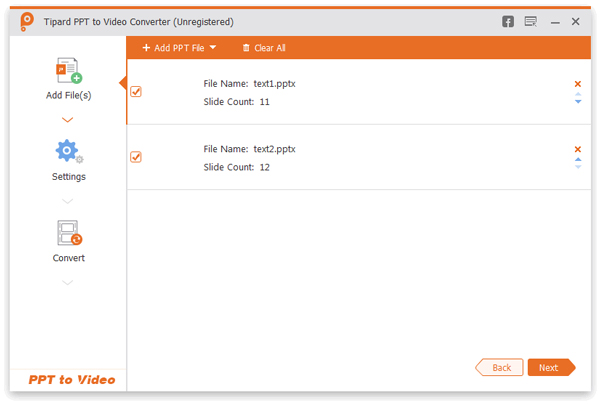
Convert PPT to MP4
Click the Next button at bottom right side to open the Settings window. Select Auto Mode or Advanced Mode based on your need. Unfold the Output Profile drop-down list and select MP4 in the Common Video tab. If you want to play the presentation on mobile, go to the Device tab and select the device model. Finally, hit the Start button to begin convert PowerPoint to MP4.
Note: According to our test, it only takes a few minutes to process dozens of PPT files.
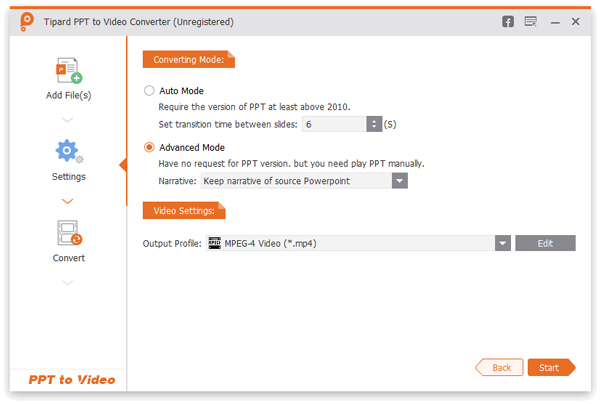
Part 2: Export PPT to MP4 in PowerPoint
Microsoft Office suit is available to both Windows and Mac, but the design of PowerPoint is a bit different. Therefore, we share the workflow separately.
How to Save PowerPoint to MP4 in PowerPoint for PC
The steps below are available to PowerPoint for Office 365, PowerPoint 2016/2013/2010. PowerPoint 2007 and earlier cannot export PPT to MP4.
Double-click on the presentation to open it in PowerPoint, or create a new PPT.
Click and expand the File menu on the top ribbon, select Export in PowerPoint 2013 and above, or Save & Send in PowerPoint 2020. Select Create a Video to open the video creation options.
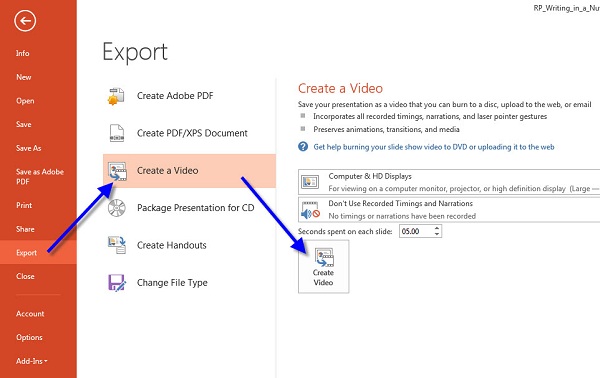
Select a proper quality from the drop-down option. In PowerPoint 2013 and above, you can get three options for Presentation, Internet, and Low. When it comes to PowerPoint 2010, they are High, Medium and Low.
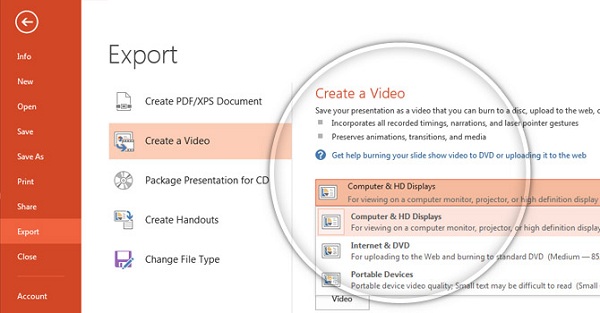
Next, hit the Create Video button to open Save As dialog. Select a specific folder to save the output, enter a filename and hit the Save button.
How to Change PPT to MP4 in PowerPoint for Mac
PowerPoint 2011/2019 for Mac and Office 365 subscription enable you to save a presentation to MP4. However, PowerPoint 2016 for Mac and other versions do not support this feature.
Go to the File menu after you edit your presentation in PowerPoint for Mac. Select Export to open the popup dialog.
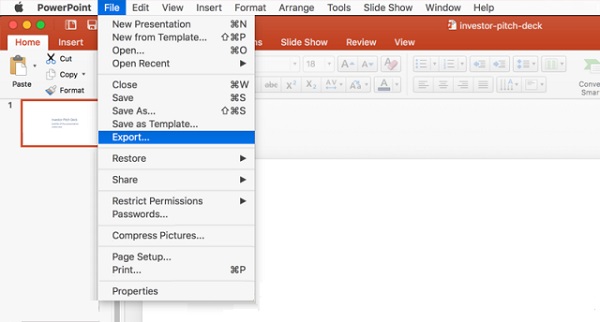
Type the filename into the Export As box, and set the destination folder in Where field.
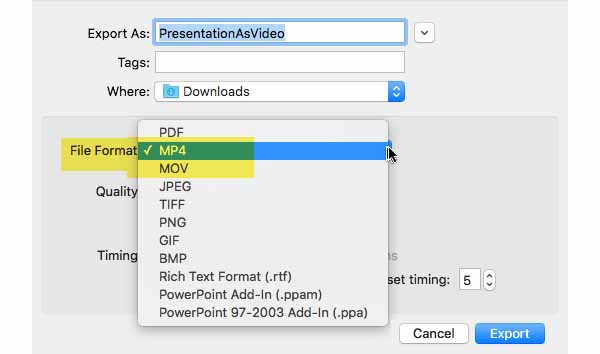
Click and expand the File Format option and select MP4. Then set the video Quality and Timing according to your wish. The higher the video quality, the larger the file size.
Finally, click the Export button to change PowerPoint to MP4 immediately.
Part 3: Save PowerPoint to MP4 Online
In some cases, it is not convenient to install software. Web-based apps are the alternative solution to perform various tasks including convert PowerPoint to MP4. Online Convert has a PPT to MP4 converter that can meet your need.
Visit the online PPT to MP4 converter in a browser. Drag and drop the PPT files into the dashed box. It supports PPT files produced by PowerPoint 2007 and above. Or you can upload presentations from Dropbox or Google Drive.
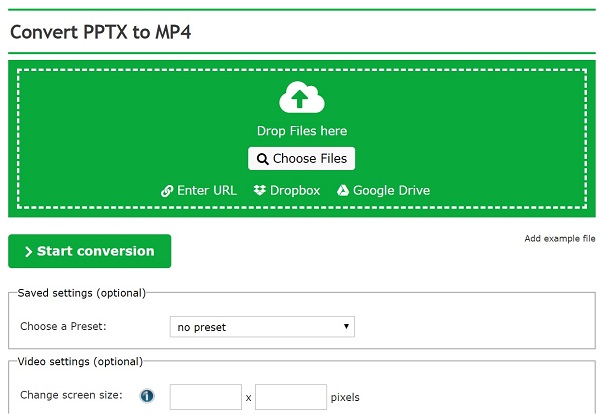
Customize the options below or keep them by default. Hit the Start Conversion button to begin converting PPT to MP4 online for free.
When conversion is done, click the Download button to save the output video to your hard drive.
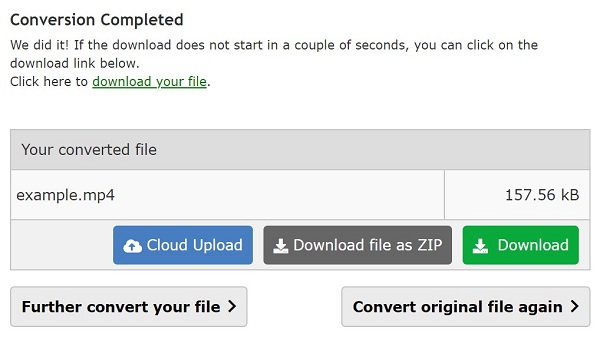
Part 4: FAQs of PowerPoint to MP4
Can you save PowerPoint as MP4?
Whether you can save PowerPoint as MP4 depends on the version and system. PowerPoint 2010 or above on PC and PowerPoint 2011 and 2019 for Mac offer the conversion feature.
How do I convert a PowerPoint to video with audio?
PowerPoint only support the narrated audio that was recorded in Slide Show when converting to video. Other embedded media files won't play anymore.
How to I convert PPTX to MP4?
PPTX is the file extension for PowerPoint 2007 and newer. It means a PowerPoint Open XML Presentation that uses a combination of XML and ZIP to compress contents. You can convert PPTX to MP4 in PowerPoint directly.
Conclusion
Now, you should understand how to convert PowerPoint to MP4 on Windows and Mac OS X. Compared to PPT, MP4 enjoys higher level of compatibility. Even though the device do not have PowerPoint, you can play your presentations after converting to MP4 videos. Tipard PPT to Video Converter is a convenient way to do it on Windows 10/8/7 without PowerPoint installation. If you encounter other problems related to PPT conversion, please leave your message below this post.