Use Handbrake as Blu-ray Ripper: How to Convert Blu-ray Using Handbrake
Blu-ray discs right now are getting outdated. There are times when it is hard to play movies on various platforms. In that case, it is better to rip Blu-ray to the computer. This way, you can play it easily without requiring Blu-ray drives. If you want to learn how to rip Blu-ray, read the post. We will give you complete details about the ripping procedure using Handbrake. Moreover, you will discover another tool for ripping Blu-ray. So, check the post and learn about the Handbrake Blu-ray ripper.
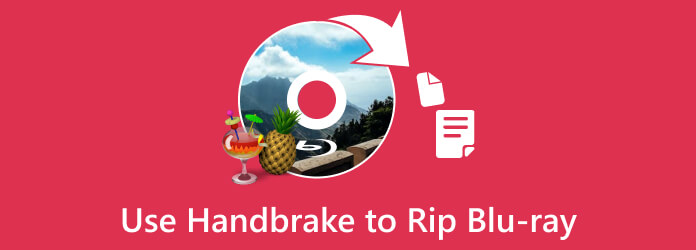
Part 1. Can Handbrake Rip Blu-ray
Can you Rip Blu-ray with Handbrake? The answer is yes. Additionally, the process of ripping Blu-ray is simple. You can easily and instantly rip Blu-ray when using the tool. In addition to that, Handbrake is accessible to Mac and Windows computers. This way, it will be convenient for all users to use the offline program. Moreover, the offline program allows you to adjust the quality of the video. The offline program offers a Video filter option, including interlace detection, sharpening, deblock, and more. With these features, you can enhance your video based on your preference.
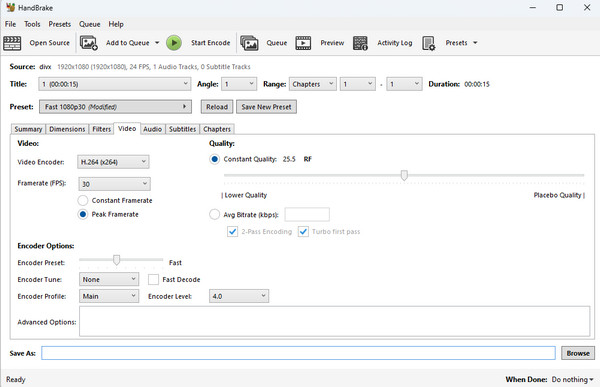
Part 2. How to Rip Blu-ray with Handbrake
Since you discovered that Handbrake could rip Blu-ray, read this part. We will show you the best method to use Handbrake to rip Blu-ray.
Step 1You first need to download Handbrake on your Mac or Windows. After that, proceed to the installation procedure and launch the program. Then, you can already view the program’s main interface.
Note: Ensure you have inserted the Blu-ray on the computer (or disk drive).
Step 2When the interface appears on the computer screen, you can add the Blu-ray movie. To do that, click the File option. After that, the file folder will show up on your screen. Choose the Blu-ray and click Open.
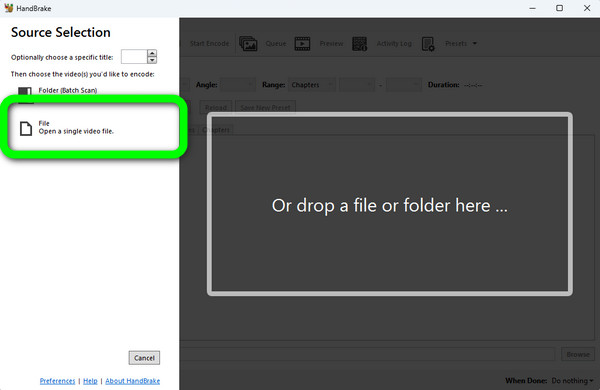
Step 3Navigate to the Summary section and go to Format options after adding the video. After clicking the format option, you can also select the format you want.
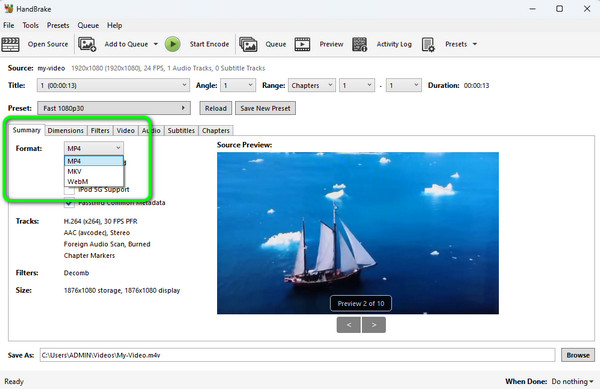
Step 4Also, there are more things you can do during ripping. You can go to the Video section. Then, you can change the Framerate, video encoder, quality, and other parameters.
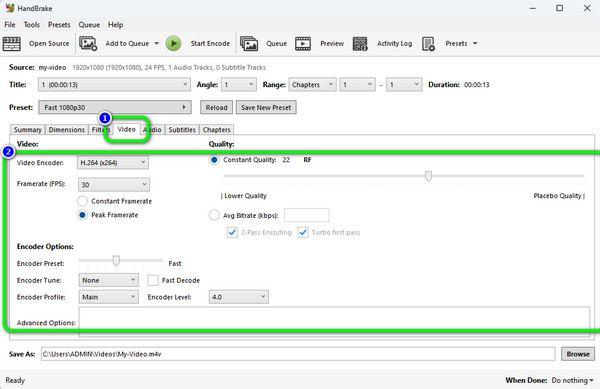
Step 5To proceed to the ripping process, click the Start Encode option. Then, the ripping process will begin. After a few moments, the program will save your final output automatically.
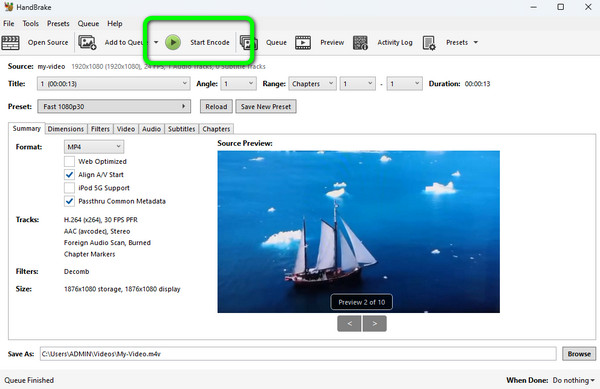
Part 3. Pros and Cons of Using Handbrake
Pros:
- • The program lets users edit Blu-ray movies by clipping, merging, rotating, editing subtitles, and more.
- • It can rip Blu-ray movies from 3D, 4K, and more.
- • The tool lets users change video and audio settings during the ripping process.
- • It supports video codecs. It includes H.256, H.264, H.265 MPEG-4, and more.
- • Easy to use, which is suitable for all users.
- • The offline program is available on Mac and Windows operating systems.
- • It can rip Blu-ray to devices like Xbox 360, PS4, Android, iPad, and more.
Cons:
- • The appearance of the interface looks outdated.
- • The downloading and installing process is slow.
- • It consumes too much storage on the device.
- • The program’s ripping process is too slow, making it time-consuming for users.
Part 4. Best Alternative to Handbrake
As you can see, Handbrake is an effective program for ripping Blu-rays. It also has a simple procedure, making it good for users. However, its ripping procedure is too slow, making it time-consuming for others. In that case, we have another offline program that offers a faster ripping process you will like. The best alternative to Handbrake for ripping Blu-ray is Tipard Blu-ray Converter. It is a downloadable software available on Windows and Mac computers. Also, it offers an intuitive interface with understandable options. This way, even a beginner can operate the software. Additionally, you can select various output formats you like during the ripping procedure, including MP4, M4V, MKV, WMV, and more video formats. Plus, you can also choose your desired video quality.
Moreover, the ripping process of the Tipard Blu-ray Converter is fast. It has a 30× faster ripping process compared with other software. You can also rip DVDs using the program, making it convenient for all users. Furthermore, Tipard Blu-ray Converter has more features than you can imagine. Besides ripping, it allows users to compress and enhance the video. You can also edit audio and video metadata and create GIFs. With these features, you can tell that Tipard Blu-ray Converter is one of the most excellent software.
See the simple instructions below to learn how to rip Blu-ray using Tipard Blu-ray Converter.
Note: Before proceeding to the procedure, ensure you have inserted the Blu-ray on the disk driver.
Step 1Go to your browser and access Tipard Blu-ray Converter. You can also use the Download button below to access the program. After that, install it on your Windows or Mac computers. When the process is done, launch the offline program.
Step 2After that, the main interface will appear on the screen. Navigate to the Ripper option and click Load Blu-ray. After that, the computer folder will show up on the screen. Select the Blu-ray and click the Open option. You can also drag the file to the interface.
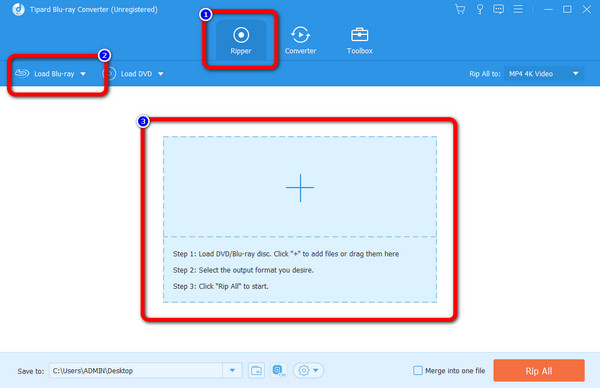
Step 3After you add the Blu-ray, you can change the format by clicking the Rip all to option. When various formats show up, select your desired format. You can also select the quality you prefer for the video.
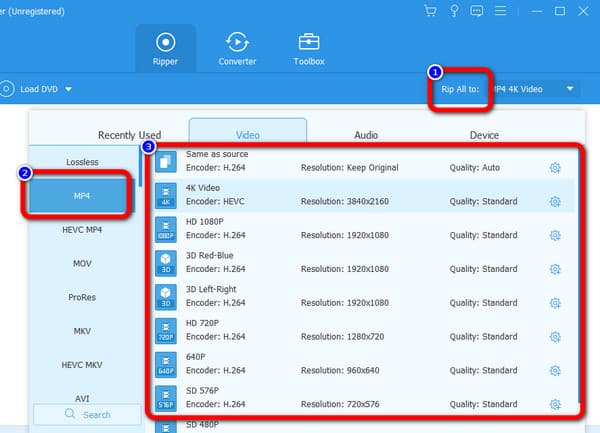
Step 4For the final process, click the Rip All button to proceed with the Blu-ray ripping. When done, the program will save the final output on your device.
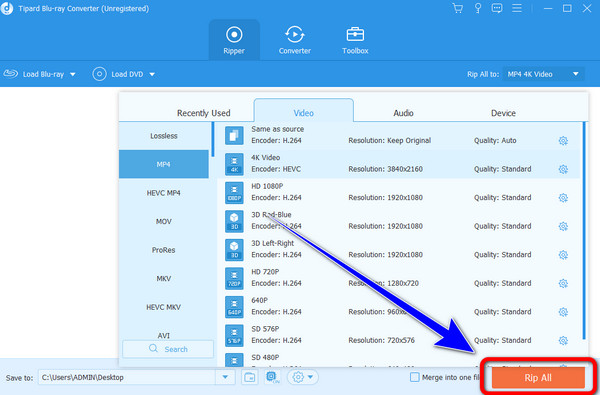
Part 5. FAQs about Ripping Blu-ray with Handbrake
1. How do I convert Blu-ray to MKV in Handbrake?
After you launch the program, click the File option to load the Blu-ray. After that, go to the Summary section to see the Format option. Click the option and select the MKV format. Then, the final process is to click the Start Encode option to rip the Blu-ray to MKV format.
2. What is the difference between MakeMKV and Handbrake?
Both programs can rip Blu-rays. However, MakeMKV is only capable of ripping. Unlike Handbrake, there are more things you can do. You can adjust video and audio settings, edit filters, and more.
3. Does Handbrake reduce quality?
No, Handbrake doesn’t reduce the quality of the video. The program even allows you to modify the quality under the Video section. You can also adjust Framerate, encoder, and more to improve the video quality.
Conclusion
Now you know how to use Handbrake for the Blu-ray ripping process. This way, you can rip your Blu-ray without experiencing any difficulties. Also, the article introduced another program that offers a 30× faster ripping process compared to Handbrake, which is Tipard Blu-ray Converter. In that case, if you want to rip numerous Blu-rays, it is suggested to use the tool.






