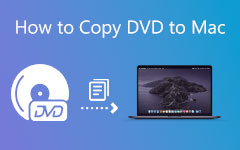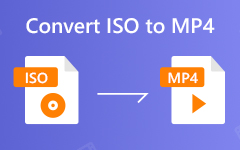How to Rip DVD to Computer with the Most Straightforward Methods
Nowadays, some still rent DVDs, and some still have an extensive collection. Using DVDs to watch videos or movies is a hassle. You need to do lots of things, like inserting the DVD into the computer. However, you can try many alternative ways to lessen the hassle of watching movies. In this guidepost, this is the topic that we are going to discuss. You will discover various ways to rip DVDs to your computer. You can relocate your videos to your computer and watch without hassle. If you are interested to learn the best ways to rip DVDs to your computer, read the article.
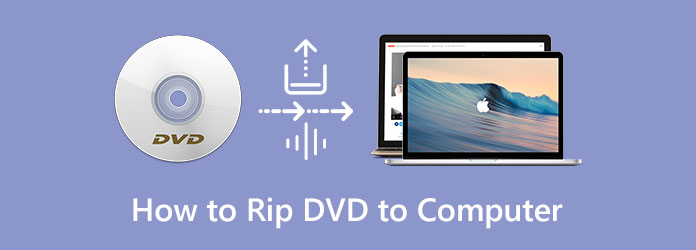
Part 1. Best Way to Rip DVD to Mac and Windows Computers
If you desire to rip DVDs to your computer without losing quality, use Tipard DVD Ripper. The program offers the easiest methods to help you to rip DVDs to your computer. Also, it will keep the entire content, like the audio track, subtitles, chapters, and more. In addition, with its advanced acceleration technology, you can achieve the ripping process at 30x faster than other DVD rippers. After the process, it won't affect the quality of the videos. This way, you can still enjoy a high-quality copy of the original DVD. Moreover, Tipard DVD Ripper supports various formats. It includes MP4, MOV, AVI, MPG, WMV, M4V, and more. It can also extract DVD audio to other popular audio files like MP3, M4A, AAC, etc. Furthermore, aside from computers, you can rip DVD movies to digital devices like iPhones, Samsung, LG, and other media players. Lastly, there are more features you can experience when using this remarkable program. Use the steps below to learn how to rip DVDs to a computer professionally.
Step 1Download the Tipard DVD Ripper on your computer by clicking the Download button below. Note that there is also a Mac version of this program. You can launch the DVD ripper on your desktop when the installation is done.
Step 2After launching the Tipard DVD Ripper, you will see the program's user-friendly interface. Go to the Ripper panel to proceed with the DVD-ripping process. Insert your DVD into your computer and load the DVD by clicking the Load DVD button on the upper-left corner of the interface. After that, choose to load a DVD disc, DVD ISO file, or DVD folder.
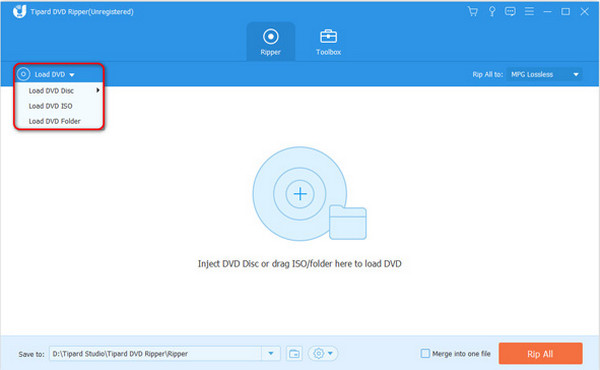
Step 3Go to the Rip All to option and select your desired format. After selecting the format, you can choose the quality of the DVD you want to rip. You can also keep the original quality.
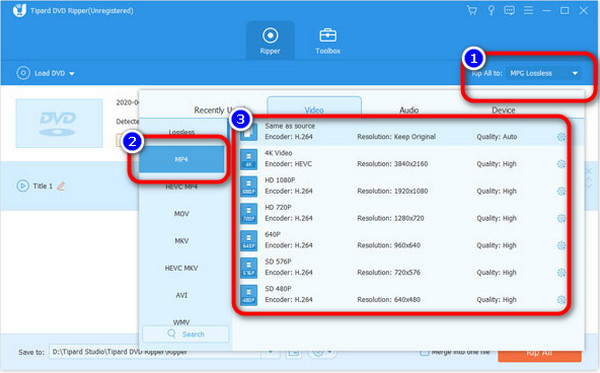
Step 4Set the device where you want to transfer the DVD. Then, select your desired destination folder. After that, you can proceed to the final step by clicking the Rip All button. This way, you can transfer DVDs to a computer with high-quality videos.
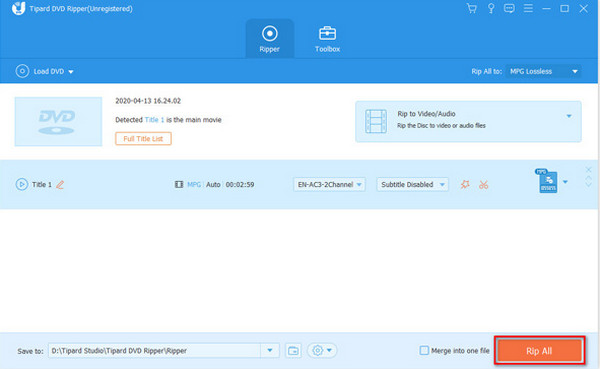
Part 2. Rip DVD to Computer Using Windows Media Player
Windows Media Player has become helpful in many ways. You can open videos/movies and watch them easily. Also, aside from playing videos, you can do a conversion process to transcode a video file to another file format. But don't you know that you can rip DVDs? Windows Media Player can rip DVDs effectively. However, Windows Media Player has some drawbacks. It has many features you need to discover that take time to learn. Also, even if the interface is simple, DVD ripping and web streaming features are concealed in the menu list. In addition, the process is too slow. You need to consume more time when ripping the DVD using this program. Use the instructions below to learn how to rip DVDs to a computer using Windows Media Player.
Step 1Launch the Windows Media Player on your computer. Then, navigate to the Disk. You can see all the files here.
Step 2After that, once the files show up, click the file you want to rip.
Step 3For the final step, go to the interface's upper part and click the Rip CD button. This way, the ripping process will start. After a few minutes, when the process is done, you can already open the file you ripped.
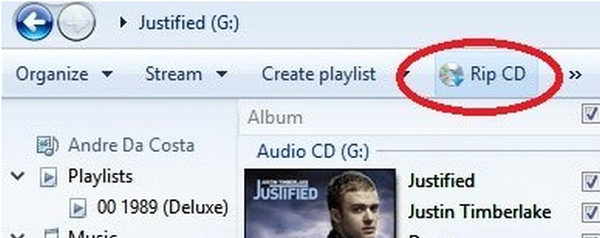
Part 3. How to Rip DVD to Computer on Handbrake
Another program you can use to rip a DVD to a computer is Handbrake. The program cannot only convert videos, but you can also rip DVDs to transfer to your computer. In addition, Handbrake is accessible on both Mac and Windows, making it convenient for all users. Also, you can download this program for free. However, the settings of this offline program are not simple to work with. It also doesn't support all video formats. The program also requires broader compatibility due to the wide range of various devices. The process of ripping DVDs is too slow. So expect that you will take too much time using Handbrake to rip DVDs to a computer. Follow the procedures below to rip the DVD to a computer using Handbrake.
Step 1Go to the main webpage of Handbrake and get the installer. Then, run the application on your computer after the installation process. You can download the program on both Windows and Mac computers.
Step 2Attach the disc to the optical drive of your computer. After that, wait until Handbrake reads the DVD and scans the titles.
Step 3From the Title menu, select the DVD Title to copy and Add to Queue.
Step 4Select a Preset from the list. If you're unsure which one to pick, we advise selecting MP4 (H264), which has strong compatibility, and 480p, which is sufficient for the output DVD video quality.
Step 5To start ripping the DVD, click the Start button, and let Handbrake do the process. This way, you can rip DVDs to a computer using this program.
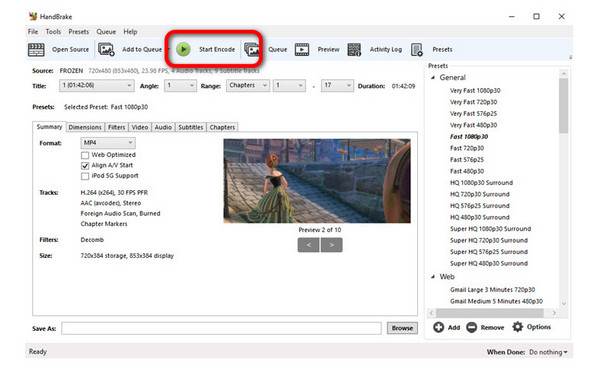
Part 4. Convert DVD to Computer with VLC Media Player
VLC Media Player is another useful program to rip DVDs to a computer. It has an easy procedure with an understandable interface. This way, skilled and non-professional users can use this program easily. You also can use VLC to trim videos. However, VLC Media Player takes too much time when downloading to a computer. The ripping process is also too slow, so you must be patient when using this offline program.
Step 1Download and install the VLC Media Player on your computer. Then open it after the installation.
Step 2Navigate to the Media menu and select the Convert/Save option.
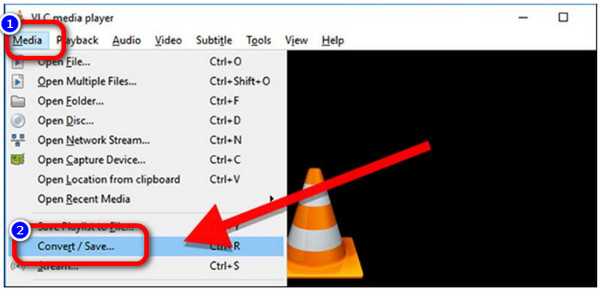
Step 3When the new interface appears, click the Disc tab. Then, Make sure the Disc device field points to your DVD drive after checking the box next to the DVD. To continue, click the Convert/Save option at the bottom.
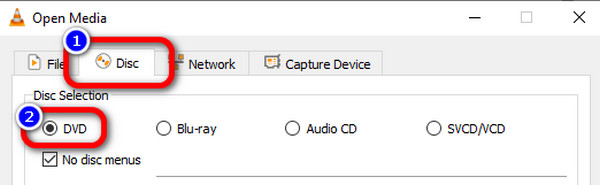
Step 4The next step is to select the codec you prefer for the rip under Profile. Lastly, select the location and filename for the ripped file by clicking the Browse button and then click Save. Finally, press Start to begin the DVD-ripping process.
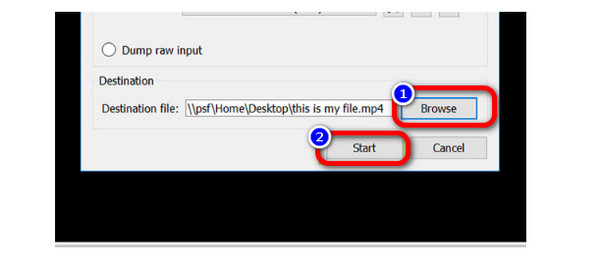
Part 5. FAQs about How to Rip DVD to Computer
1. How to play a DVD with VLC Media Player?
You have to launch the VLC Media Player on your desktop. Then, open the Media > Open disc to open the enter Media page. Lastly, specify the disc to play. This is the best way to play DVD when using the VLC Media Player.
2. Can I convert the DVD to MP4?
Yes, you can. When in the ripping process, you can go to the format option and select the MP4 format as your output format. With this method, you can save your file in MP4 format.
3. What is the best free DVD Ripper?
One of the ultimate DVD rippers you can use for free is Tipard DVD Ripper. It allows you to rip DVDs to a computer without spending a penny. In addition, it offers you a simple interface with simple procedures, which is perfect for all users.
Conclusion
These are the various methods you can learn on how to rip DVDs to a computer. You can use the above mentioned ways to rip your DVD to your computer. But, if you are looking for a DVD ripper with the most straightforward procedures, use Tipard DVD Ripper.